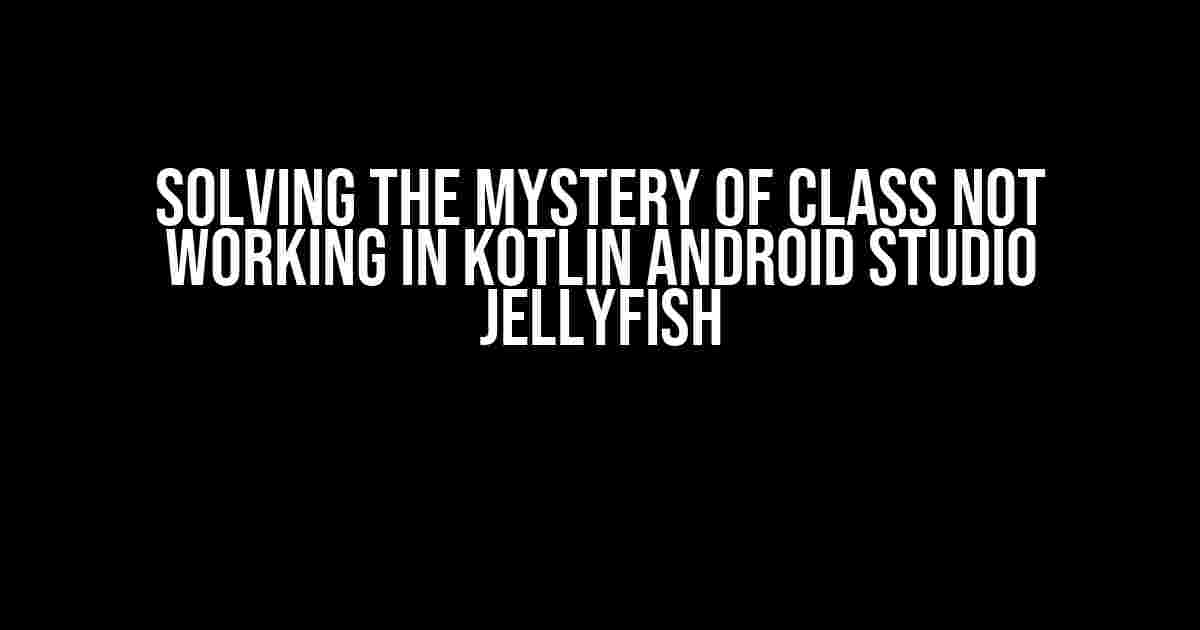Are you stuck in the depths of Kotlin Android Studio JellyFish, struggling to get your classes to work as intended? Fear not, dear developer, for you’re not alone in this conundrum. In this article, we’ll embark on a quest to demystify the issue, exploring the reasons behind this problem and providing you with actionable solutions to get your classes up and running in no time.
Understanding the Problem
Before we dive into the solutions, let’s take a step back and understand the problem at hand. When we say “class not working in Kotlin Android Studio JellyFish,” what do we mean exactly? Well, it can manifest in various ways, such as:
- Classes not being recognized or imported correctly
- Methods or properties within a class not being accessible or throwing errors
- Instances of a class not being created or initialized properly
These symptoms can be frustrating, especially when you’re trying to build a robust and scalable app. But don’t worry, we’ll get to the bottom of this and provide you with the answers you need.
The Culprits Behind the Issue
So, what’s causing this problem in the first place? Let’s investigate some common culprits:
1. Importing the Wrong Package
One of the most common reasons for classes not working in Kotlin Android Studio JellyFish is importing the wrong package. Yeah, it’s easy to do, especially when you’re working with multiple modules or libraries.
import com.example.myproject.MyClass // Wrong package
Make sure you’re importing the correct package, and that it matches the package declaration in your class file.
2. Incorrectly Declaring the Class
Another common mistake is declaring the class incorrectly. This can include:
- Misplacing the class keyword
- Forgetting to declare the class as public or internal
- Not providing a primary constructor
class MyClass { // Incorrect declaration
private var myProperty: Int = 0
}
Instead, make sure to declare your class correctly, like this:
public class MyClass constructor(myProperty: Int) {
private var myProperty: Int = myProperty
}
3. Typos and Syntax Errors
Typos and syntax errors can also cause classes to malfunction. It’s easy to overlook a small mistake, but it can have a significant impact on your code.
class MyClass {
private vat myProperty: Int = 0 // Typo: "vat" instead of "var"
}
Take your time, and carefully review your code to ensure it’s error-free.
Solutions to Get Your Classes Working
Now that we’ve covered the common culprits, let’s dive into the solutions to get your classes working in Kotlin Android Studio JellyFish:
1. Verify Your Import Statements
Double-check your import statements to ensure they’re correct and match the package declaration in your class file.
import com.example.myproject.MyClass // Correct package
2. Correctly Declare Your Class
Review your class declaration to ensure it’s correct and follows Kotlin syntax.
public class MyClass constructor(myProperty: Int) {
private var myProperty: Int = myProperty
}
3. Use the Correct File Structure
Make sure your file structure is correct, with each Kotlin file containing a single class or top-level function.
// MyClass.kt
public class MyClass {
private var myProperty: Int = 0
}
// MyOtherClass.kt
public class MyOtherClass {
private var myOtherProperty: String = ""
}
4. Clean and Rebuild Your Project
Sometimes, a simple clean and rebuild of your project can resolve the issue. Go to Build > Clean Project and then Build > Rebuild Project to try this solution.
5. Invalidate Caches and Restart
If the previous step doesn’t work, try invalidating your caches and restarting Android Studio. This can help resolve any issues with the IDE.
File > Invalidate Caches / Restart...
6. Check for Kotlin Version Compatibility
Ensure that your Kotlin version is compatible with the Android Studio version you’re using. You can check the Kotlin version in your build.gradle file:
plugins {
id 'org.jetbrains.kotlin.android'
version '1.6.0'
}
Troubleshooting Tips and Tricks
In addition to the solutions above, here are some troubleshooting tips and tricks to help you resolve the “class not working in Kotlin Android Studio JellyFish” issue:
1. Use the Android Studio Debugger
The Android Studio debugger is a powerful tool that can help you identify and resolve issues with your code. Set breakpoints, inspect variables, and step through your code to find the problem.
2. Check the Android Studio Logs
The Android Studio logs can provide valuable insights into what’s going on behind the scenes. Check the logs to see if there are any error messages or warnings related to your class.
3. Use the Kotlin Compiler Plugin
The Kotlin compiler plugin can help you identify and fix issues with your Kotlin code. Make sure you have the plugin installed and enabled in your Android Studio settings.
4. Search Online for Solutions
Sometimes, the answer to your problem is just a Google search away. Try searching for your specific issue, and you might find a solution or a workaround.
Conclusion
In conclusion, the “class not working in Kotlin Android Studio JellyFish” issue can be frustrating, but it’s often caused by simple mistakes or oversights. By following the solutions and troubleshooting tips outlined in this article, you should be able to resolve the issue and get your classes working as intended. Remember to stay calm, be patient, and take your time to review your code carefully. Happy coding!
| Solution | Description |
|---|---|
| Verify import statements | Check that import statements match the package declaration in the class file. |
| Correctly declare the class | Review the class declaration to ensure it’s correct and follows Kotlin syntax. |
| Use the correct file structure | Ensure each Kotlin file contains a single class or top-level function. |
| Clean and rebuild the project | Try cleaning and rebuilding the project to resolve the issue. |
| Invalidate caches and restart | Invalidate caches and restart Android Studio to resolve any IDE issues. |
| Check Kotlin version compatibility | Ensure the Kotlin version is compatible with the Android Studio version. |
By following these solutions and troubleshooting tips, you’ll be well on your way to resolving the “class not working in Kotlin Android Studio JellyFish” issue and getting your classes working as intended. Happy coding, and don’t hesitate to reach out if you have any further questions or need additional assistance!
Frequently Asked Question
Stuck in the Kotlin Android Studio JellyFish and class not working? Worry not, we’ve got you covered! Here are some frequently asked questions to help you troubleshoot the issue:
Q1: Why is my Kotlin class not recognized in Android Studio JellyFish?
This might be due to a cache issue. Try invalidating the cache and restarting Android Studio by going to File > Invalidate Caches / Restart. This usually resolves the issue.
Q2: I’ve cleaned and rebuilt my project, but the class is still not working. What’s next?
Check if you have the correct Kotlin plugin installed and enabled. Go to Settings > Plugins > Kotlin and ensure it’s installed and enabled. If not, install and restart Android Studio.
Q3: I’m using a third-party library and the class is not being recognized. What could be the issue?
This might be due to a version conflict or a missing dependency. Check the library’s documentation for the correct version and dependencies required. Also, ensure you’ve added the correct implementation in your build.gradle file.
Q4: I’ve tried everything, but the class is still not working. How can I troubleshoot further?
Enable Gradle logging to get more detailed error messages. Go to Settings > Build, Execution, Deployment > Gradle and check the “Gradle logging” box. This will give you more insights into what’s going wrong.
Q5: Is there a way to force Android Studio to recognize my Kotlin class?
Yes, you can try deleting the .idea folder and .iml files, then restart Android Studio. This will force Android Studio to re-index your project and might resolve the issue.