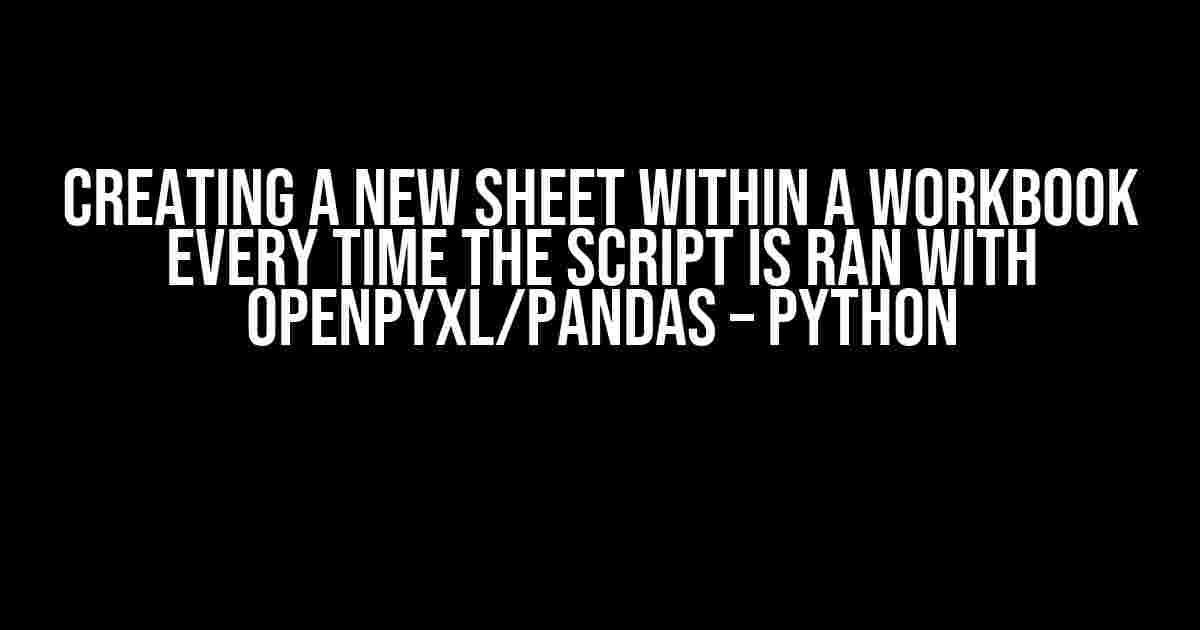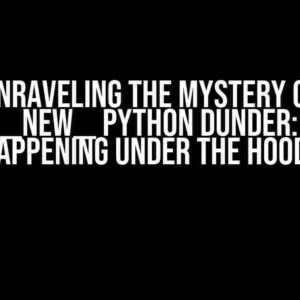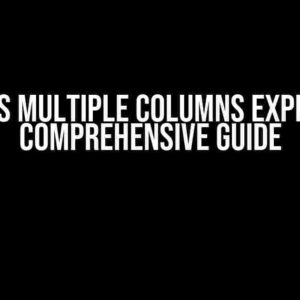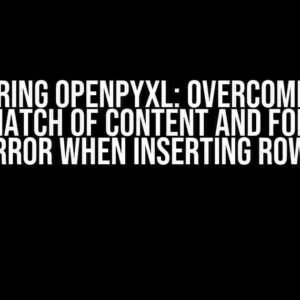Welcome to this comprehensive guide on creating a new sheet within a workbook every time a script is ran using Openpyxl and Pandas in Python. If you’re new to working with Excel files in Python, this article will take you by the hand and walk you through the process step-by-step. By the end of this article, you’ll be a master of creating new sheets like a pro!
Why Create a New Sheet Every Time the Script is Ran?
There are several reasons why you might want to create a new sheet every time a script is ran. Perhaps you’re generating reports on a daily or weekly basis, and you want to keep track of historical data without overwriting existing sheets. Maybe you’re working on a project that requires real-time data analysis, and you need to create a new sheet for each new dataset. Whatever the reason, this article will show you how to do it elegantly and efficiently using Openpyxl and Pandas.
What You’ll Need
Before we dive into the code, make sure you have the following installed:
- Python 3.x (the latest version is recommended)
- Openpyxl library (install using pip:
pip install openpyxl) - Pandas library (install using pip:
pip install pandas) - A sample Excel file (we’ll use this as our workbook)
Step 1: Importing the Necessary Libraries
The first step is to import the Openpyxl and Pandas libraries. Add the following code to a new Python script:
import openpyxl
import pandas as pd
This imports the Openpyxl library, which we’ll use to interact with Excel files, and the Pandas library, which we’ll use to manipulate data.
Step 2: Loading the Workbook
Next, we need to load the sample Excel file using Openpyxl. Add the following code:
wb = openpyxl.load_workbook('sample_file.xlsx')
Replace ‘sample_file.xlsx’ with the path to your sample Excel file. This code loads the workbook into the wb variable.
Step 3: Creating a New Sheet
Now, we’ll create a new sheet within the workbook using Openpyxl. Add the following code:
new_sheet = wb.create_sheet('New Sheet')
This code creates a new sheet named ‘New Sheet’ within the workbook. You can rename the sheet by changing the string inside the parentheses.
Step 4: Writing Data to the New Sheet
Next, we’ll write some data to the new sheet using Pandas. Add the following code:
data = {'Column1': [1, 2, 3], 'Column2': [4, 5, 6]}
df = pd.DataFrame(data)
new_sheet.append(df.values.tolist())
This code creates a sample dataset using a dictionary, converts it to a Pandas DataFrame, and then appends the data to the new sheet using the append() method.
Step 5: Saving the Workbook
Finally, we need to save the workbook to disk using Openpyxl. Add the following code:
wb.save('sample_file.xlsx')
This code saves the workbook with the new sheet to the original file path.
The Complete Code
Here’s the complete code:
import openpyxl
import pandas as pd
wb = openpyxl.load_workbook('sample_file.xlsx')
new_sheet = wb.create_sheet('New Sheet')
data = {'Column1': [1, 2, 3], 'Column2': [4, 5, 6]}
df = pd.DataFrame(data)
new_sheet.append(df.values.tolist())
wb.save('sample_file.xlsx')
Run this code every time you want to create a new sheet within the workbook!
Tips and Variations
Here are some tips and variations to take your code to the next level:
- Renaming the Sheet: You can rename the new sheet by changing the string inside the
create_sheet()method. For example:wb.create_sheet('New Sheet ' + str(datetime.date.today()))creates a new sheet with the current date. - Adding Multiple Sheets: You can create multiple sheets by calling the
create_sheet()method multiple times. For example:wb.create_sheet('Sheet 1'); wb.create_sheet('Sheet 2')creates two new sheets. - Writing Data to Specific Cells: You can write data to specific cells using the
cell()method. For example:new_sheet.cell(row=1, column=1).value = 'Header Row'writes the string ‘Header Row’ to the top-left cell of the new sheet. - Using a Template: You can use a template Excel file with pre-formatted cells and formulas. Simply load the template file using Openpyxl and modify it as needed.
Conclusion
Creating a new sheet within a workbook every time a script is ran is a powerful feature that can save you time and effort. With Openpyxl and Pandas, you can automate this process and focus on more important tasks. Remember to customize the code to fit your specific needs and experiment with different variations to take your Excel automation to the next level.
| Keyword | Description |
|---|---|
| Openpyxl | A Python library for reading and writing Excel files (.xlsx, .xlsm, .xltx, .xltm) |
| Pandas | A Python library for data manipulation and analysis |
| Excel | A popular spreadsheet software developed by Microsoft |
Happy coding!
Frequently Asked Question
Get answers to your burning questions about creating a new sheet within a workbook every time the script is ran using Openpyxl and Pandas in Python!
Q: How do I create a new sheet in an existing Excel workbook using Openpyxl?
A: You can create a new sheet in an existing Excel workbook using Openpyxl by using the `Workbook.create_sheet()` method. For example: `wb.create_sheet(“NewSheet”)`, where `wb` is your workbook object and `”NewSheet”` is the name of the new sheet.
Q: How do I create a new sheet with a specific name and index using Openpyxl?
A: You can create a new sheet with a specific name and index using Openpyxl by using the `Workbook.create_sheet()` method with the `index` parameter. For example: `wb.create_sheet(“NewSheet”, 0)`, where `wb` is your workbook object, `”NewSheet”` is the name of the new sheet, and `0` is the index at which you want to insert the new sheet.
Q: How do I create a new sheet and write data to it using Pandas?
A: You can create a new sheet and write data to it using Pandas by using the `ExcelWriter` class and the `to_excel()` method. For example: `with pd.ExcelWriter(‘output.xlsx’, mode=’a’) as writer: df.to_excel(writer, sheet_name=’NewSheet’, index=False)`, where `df` is your Pandas DataFrame, `output.xlsx` is the name of the Excel file, and `”NewSheet”` is the name of the new sheet.
Q: How do I create a new sheet with a specific format using Openpyxl?
A: You can create a new sheet with a specific format using Openpyxl by applying styles and formatting to the new sheet. For example, you can use the `Worksheet.column_dimensions` and `Worksheet.row_dimensions` properties to set the column and row sizes, and the `Cell.font` property to set the font style and size.
Q: How do I create a new sheet and set it as the active sheet using Openpyxl?
A: You can create a new sheet and set it as the active sheet using Openpyxl by using the `Workbook.active` property. For example: `wb.active = wb.create_sheet(“NewSheet”)`, where `wb` is your workbook object and `”NewSheet”` is the name of the new sheet.