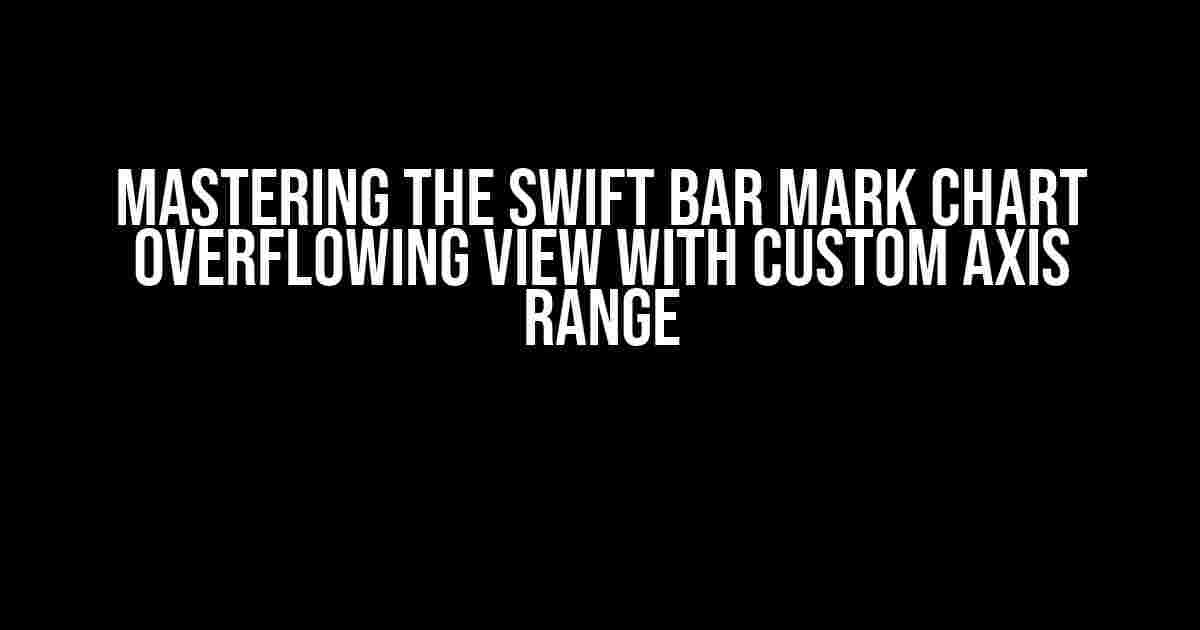Welcome to the world of data visualization in Swift! In this comprehensive guide, we’ll dive into the realm of bar mark charts, exploring how to create an overflowing view with a custom axis range. Get ready to take your iOS app’s visualization capabilities to the next level!
What is a Bar Mark Chart?
A bar mark chart is a type of data visualization that represents categorical data using bars of varying heights. It’s a powerful tool for comparing data across different categories, and with Swift, creating one is easier than you think!
Why Use a Custom Axis Range?
By default, the axis range of a bar mark chart is determined by the data itself. However, there are cases where you might want to customize the axis range to better suit your needs. For instance, you might want to:
- Highlight a specific range of values
- Emphasize outliers or anomalies in the data
- Create a more visually appealing chart
In this article, we’ll show you how to create a custom axis range for your bar mark chart, giving you the flexibility to tailor your visualization to your app’s unique requirements.
Getting Started with Swift and Core Animation
Before we dive into the code, make sure you have the following:
- Xcode installed on your machine
- A basic understanding of Swift and iOS development
- Familiarity with Core Animation and its concepts
Don’t worry if you’re new to Core Animation – we’ll cover the essentials as we go along!
Setting Up Your Project
Create a new Swift project in Xcode, and add a new Cocoa Touch class file called `BarMarkChartView.swift`. This will be the heart of our charting component.
// BarMarkChartView.swift
import UIKit
class BarMarkChartView: UIView {
// We'll add our charting logic here
}
Coding the Bar Mark Chart
In this section, we’ll create the basic structure of our bar mark chart. We’ll use a `UIView` subclass to create the chart, and `CALayer` instances to represent the individual bars.
// BarMarkChartView.swift
import UIKit
class BarMarkChartView: UIView {
var data: [Double] = [] // Our chart data
var maxValue: Double = 0 // Maximum value in our data
var barWidth: CGFloat = 20 // Width of each bar
var barSpacing: CGFloat = 5 // Spacing between bars
override init(frame: CGRect) {
super.init(frame: frame)
setupChart()
}
required init?(coder: NSCoder) {
super.init(coder: coder)
setupChart()
}
func setupChart() {
// Create a layer to hold our bars
let chartLayer = CALayer()
chartLayer.frame = bounds
layer.addSublayer(chartLayer)
// Create bars for each data point
for (index, value) in data.enumerated() {
let barLayer = CALayer()
barLayer.frame = CGRect(x: CGFloat(index) * (barWidth + barSpacing), y: 0, width: barWidth, height: CGFloat(value) / maxValue * bounds.height)
barLayer.backgroundColor = UIColor.systemBlue.cgColor
chartLayer.addSublayer(barLayer)
}
}
}
Adding a Custom Axis Range
Now that we have our basic chart setup, let’s add a custom axis range. We’ll create a `minValue` and `maxValue` property to define the range, and update our chart accordingly.
// BarMarkChartView.swift
var minValue: Double = 0 // Minimum value for our custom axis range
var maxValue: Double = 100 // Maximum value for our custom axis range
func setupChart() {
// ...
// Update our bars to reflect the custom axis range
for (index, value) in data.enumerated() {
let barLayer = CALayer()
let normalizedValue = (value - minValue) / (maxValue - minValue)
barLayer.frame = CGRect(x: CGFloat(index) * (barWidth + barSpacing), y: 0, width: barWidth, height: normalizedValue * bounds.height)
// ...
}
}
Creating an Overflowing View
To create an overflowing view, we’ll use a `UIScrollView` to contain our chart. This will allow users to scroll and explore the data beyond the visible area.
// BarMarkChartView.swift
import UIKit
class BarMarkChartView: UIView {
// ...
var scrollView: UIScrollView!
override init(frame: CGRect) {
super.init(frame: frame)
setupScrollView()
setupChart()
}
required init?(coder: NSCoder) {
super.init(coder: coder)
setupScrollView()
setupChart()
}
func setupScrollView() {
scrollView = UIScrollView(frame: bounds)
scrollView.contentSize = CGSize(width: bounds.width, height: bounds.height * 2) // Set the content size to twice the height of the view
scrollView.scrollEnabled = true
scrollView.alwaysBounceVertical = true
addSubview(scrollView)
}
}
Implementing the Custom Axis Range
To complete our custom axis range, we’ll add a `UIView` to serve as the axis, and update its frame to reflect the minimum and maximum values.
// BarMarkChartView.swift
var axisView: UIView!
func setupChart() {
// ...
axisView = UIView()
axisView.backgroundColor = .gray
axisView.frame = CGRect(x: 0, y: bounds.height - 20, width: bounds.width, height: 2)
scrollView.addSubview(axisView)
// Update the axis frame to reflect the custom axis range
let minAxisX = CGFloat(minValue) / maxValue * bounds.width
let maxAxisX = CGFloat(maxValue) / maxValue * bounds.width
axisView.frame = CGRect(x: minAxisX, y: bounds.height - 20, width: maxAxisX - minAxisX, height: 2)
}
Putting it All Together
Now that we have our bar mark chart with a custom axis range and overflowing view, let’s put it all together!
// ViewController.swift
import UIKit
class ViewController: UIViewController {
let chartView = BarMarkChartView()
override func viewDidLoad() {
super.viewDidLoad()
chartView.frame = view.bounds
chartView.data = [10, 20, 30, 40, 50, 60, 70, 80, 90]
chartView.minValue = 20
chartView.maxValue = 80
view.addSubview(chartView)
}
}
Run your app, and you should see a beautiful bar mark chart with a custom axis range and overflowing view!
Conclusion
In this comprehensive guide, we’ve covered the essential steps to create a Swift bar mark chart overflowing view with a custom axis range. By following these instructions, you’ve gained the skills to craft stunning data visualizations that will take your iOS app to the next level.
Remember to experiment with different data sets, axis ranges, and visual styles to unlock the full potential of your charting component. Happy coding!
| Property | Description |
|---|---|
data |
The data points for our chart |
minValue |
The minimum value for our custom axis range |
maxValue |
The maximum value for our custom axis range |
barWidth |
The width of each bar in our chart |
barSpacing |
The spacing between bars in our chart |
Note: This article assumes a basic understanding of Swift, iOS development, and Core Animation. If you’re new to these topics, consider exploring Apple’s official documentation and tutorials for more information.
Here are 5 Questions and Answers about “Swift Bar Mark Chart Overflowing View With Custom Axis Range”:
Frequently Asked Question
Learn more about creating stunning bar mark charts in Swift with custom axis ranges that won’t overflow your view!
How can I create a custom axis range for my bar mark chart in Swift?
To create a custom axis range, you can use the ` ChartAxis` class and set the `minimum` and `maximum` properties to define your desired range. For example, `let axis = ChartAxis(minimum: 0, maximum: 100)` will set the axis range from 0 to 100.
Why is my bar mark chart overflowing the view when I set a custom axis range?
This might happen if your chart’s frame is not properly set or if the axis range is too large for the view. Make sure to set the chart’s frame correctly and adjust the axis range accordingly to fit your view.
How can I adjust the bar width and spacing in my bar mark chart?
You can adjust the bar width and spacing by using the `barWidth` and `barSpacing` properties of the `BarMark` class. For example, `BarMark(barWidth: 10, barSpacing: 2)` will set the bar width to 10 points and the spacing between bars to 2 points.
Can I animate my bar mark chart when the custom axis range changes?
Yes, you can animate your chart by using the `UIView.animate` function. Simply update the axis range and call the `setNeedsDisplay` method on your chart view to trigger the animation.
How can I customize the appearance of my bar mark chart, such as colors and fonts?
You can customize the appearance of your chart by using the various properties of the `BarMark` and `ChartAxis` classes, such as `barColor`, `axisColor`, `labelFont`, and more. You can also create a custom theme by subclassing the `ChartTheme` class.