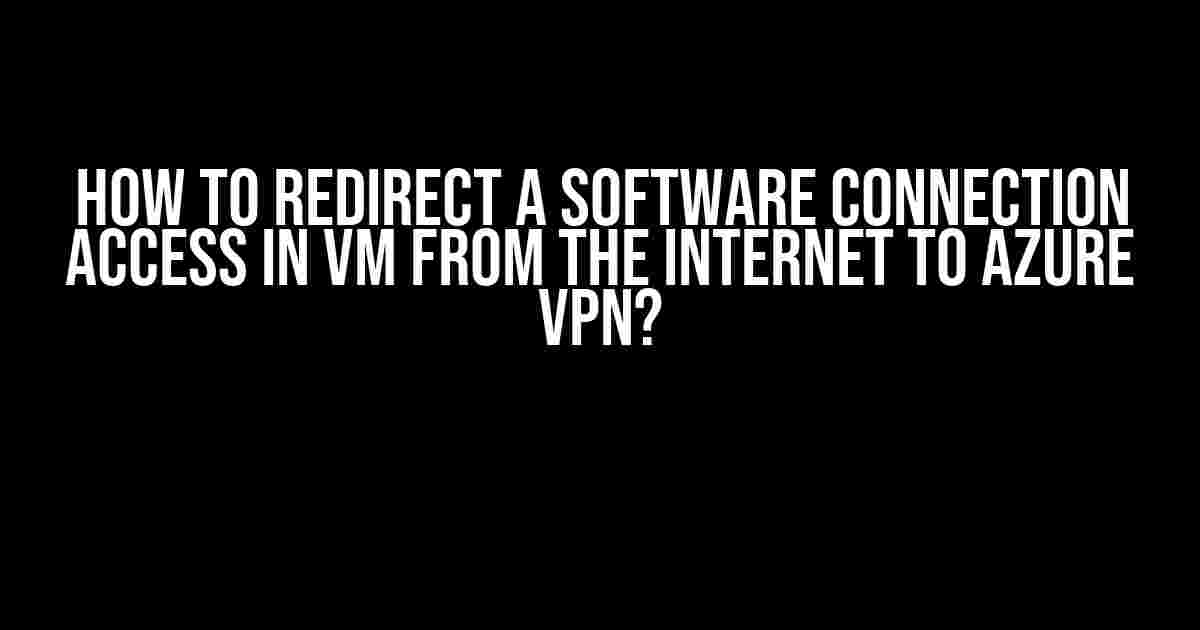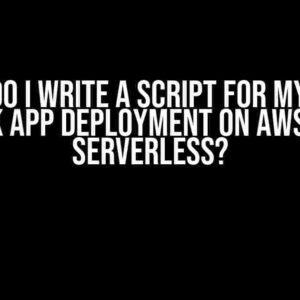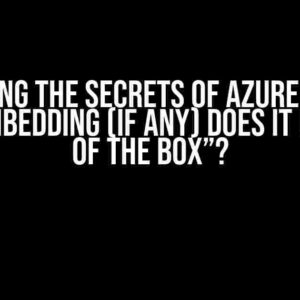Are you tired of dealing with security breaches and unauthorized access to your virtual machine (VM) from the internet? Do you want to ensure that all connections to your VM are routed through a secure Azure VPN? Look no further! In this comprehensive guide, we’ll walk you through the step-by-step process of redirecting software connection access in your VM from the internet to Azure VPN.
Why Redirect Software Connection Access to Azure VPN?
Before we dive into the tutorial, let’s understand why redirecting software connection access to Azure VPN is crucial for your VM’s security:
- Improved Security**: By routing all connections through Azure VPN, you can ensure that your VM is protected from unauthorized access, malware, and other security threats.
- Enhanced Compliance**: Redirecting software connection access to Azure VPN helps you meet regulatory requirements and industry standards for security and data protection.
- Better Visibility and Control**: With all connections routed through Azure VPN, you can gain better visibility and control over your VM’s network traffic, making it easier to detect and respond to security incidents.
Prerequisites
Before you begin, make sure you have the following:
- A Microsoft Azure subscription
- A virtual machine (VM) set up in Azure
- A software application or service that you want to redirect to Azure VPN
- A basic understanding of Azure VPN and networking concepts
Step 1: Create an Azure VPN Gateway
To redirect software connection access to Azure VPN, you need to create an Azure VPN gateway. Follow these steps:
- Log in to the Azure portal (https://portal.azure.com)
- Navigate to the
Virtual networkssection - Click on
+ Create virtual networkand fill in the required details - In the
Subnetssection, click on+ Subnetand add a new subnet for the VPN gateway - In the
Securitysection, click on+ VPN gatewayand fill in the required details - Click on
Createto create the VPN gateway
Note: Make sure to choose the correct VPN gateway type (e.g., Route-based or Policy-based) based on your requirements.
Step 2: Configure the Azure VPN Gateway
Once the VPN gateway is created, you need to configure it to allow connections from your VM:
- Navigate to the
VPN gatewayssection - Click on the VPN gateway you created earlier
- In the
Overviewsection, click onConfigureunder thePoint-to-site configurationsection - In the
Point-to-site configurationsection, fill in the required details, including the address pool and the VPN client address pool - Click on
Saveto save the changes
Note: Make sure to configure the VPN gateway to use the correct authentication method (e.g., Azure Active Directory or certificates) based on your requirements.
Step 3: Install the Azure VPN Client on Your VM
To redirect software connection access to Azure VPN, you need to install the Azure VPN client on your VM:
- Log in to your VM using Remote Desktop Protocol (RDP) or another remote access method
- Download and install the Azure VPN client from the Microsoft Azure website (https://azure.microsoft.com/en-us/documentation/articles/vpn-gateway-point-to-site-create-vpn-client-configuration/)
- Follow the installation instructions to install the Azure VPN client
- Configure the Azure VPN client to connect to the VPN gateway you created earlier
Note: Make sure to install the correct version of the Azure VPN client based on your VM's operating system (e.g., Windows or Linux).
Step 4: Configure the Software Application or Service
To redirect software connection access to Azure VPN, you need to configure the software application or service to use the Azure VPN client:
| Software Application/Service | Configuration Steps |
|---|---|
| Remote Desktop Connection (RDP) |
|
| SQL Server |
|
Note: The configuration steps may vary depending on the specific software application or service you are using. Consult the documentation for your specific software or service for more information.
Step 5: Test the Connection
To test the connection, try accessing your VM from the internet using the software application or service:
- Connect to your VM using the Azure VPN client
- Open the software application or service and try to access your VM
- Verify that the connection is established successfully
Note: If you encounter any issues during the testing process, consult the Azure VPN documentation and the software application or service documentation for troubleshooting steps.
Conclusion
In this comprehensive guide, we walked you through the step-by-step process of redirecting software connection access in your VM from the internet to Azure VPN. By following these instructions, you can ensure that all connections to your VM are routed through a secure Azure VPN, improving security, compliance, and visibility and control. Remember to test the connection thoroughly to ensure that it works as expected.
Stay tuned for more Azure and security-related tutorials and guides!
Frequently Asked Question
Get ready to dive into the world of VM and Azure VPN connection redirection!
How do I redirect a software connection access in VM to Azure VPN?
To redirect a software connection access in VM to Azure VPN, you’ll need to configure the VM’s network settings to route the traffic through the Azure VPN gateway. This can be done by setting up a point-to-site (P2S) VPN connection on the VM, which will establish a secure connection to the Azure VPN gateway. Then, update the software’s connection settings to use the Azure VPN gateway’s IP address as the proxy server. Voilà! Your software connection is now redirected to Azure VPN.
What are the prerequisites for configuring Azure VPN on my VM?
Before configuring Azure VPN on your VM, make sure you have the following prerequisites in place: an Azure subscription, an Azure VPN gateway, a VM with a supported operating system, and a secure connection to the Azure VPN gateway. Additionally, ensure your VM has the necessary network configurations, such as a static IP address and an open port for the VPN connection.
How do I update the software’s connection settings to use the Azure VPN gateway?
To update the software’s connection settings, you’ll need to access the software’s configuration file or settings menu. Typically, you’ll need to update the proxy server settings to point to the Azure VPN gateway’s IP address and port number. For example, if your Azure VPN gateway’s IP address is 40.112.123.123 and the port number is 443, you’ll need to update the software’s proxy server settings to use http://40.112.123.123:443 as the proxy server. This will route the software’s traffic through the Azure VPN gateway.
Will redirecting my software connection to Azure VPN affect its performance?
Redirecting your software connection to Azure VPN might introduce some latency and overhead, depending on the distance between your VM and the Azure VPN gateway. However, the impact on performance should be minimal if you have a reliable and high-speed internet connection. To minimize latency, consider choosing an Azure VPN gateway location close to your VM’s location.
Can I monitor the traffic routed through the Azure VPN gateway?
Yes, you can monitor the traffic routed through the Azure VPN gateway using Azure’s built-in monitoring and logging tools, such as Azure Monitor and Azure Log Analytics. These tools provide insights into the traffic flow, connection metrics, and security events, helping you to identify any issues or potential security threats.