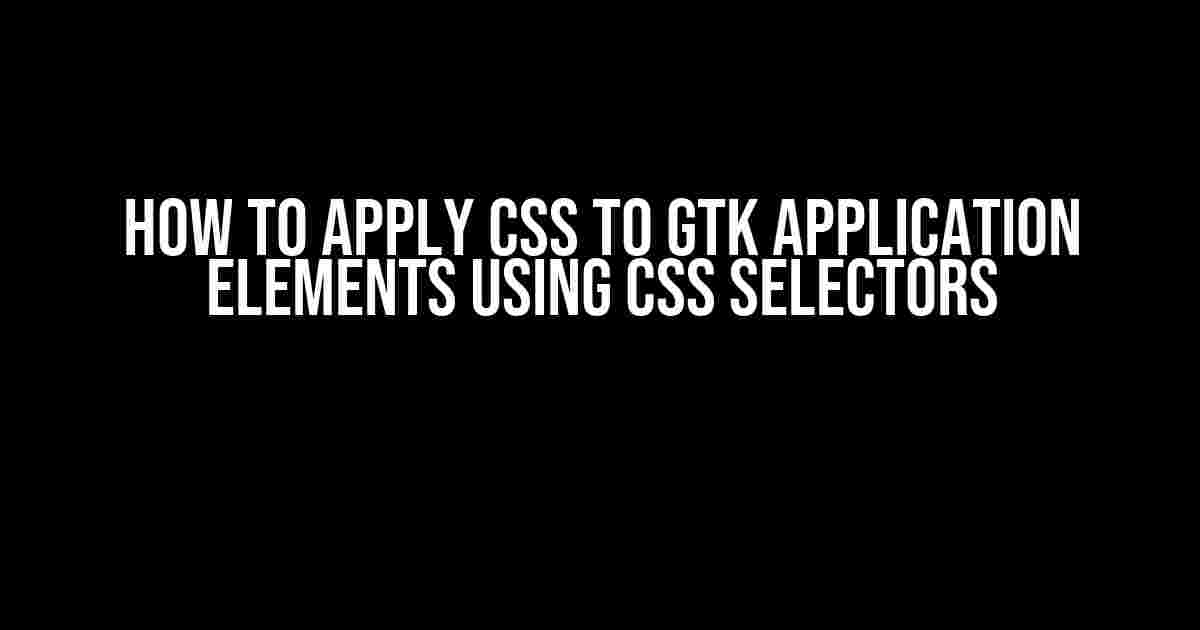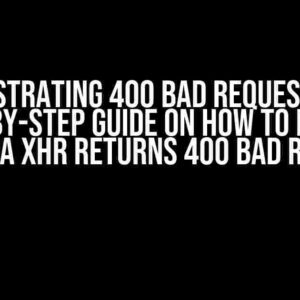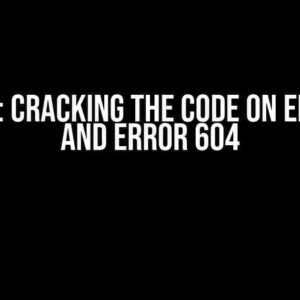As a GTK application developer, you want to make your app look stunning, right? But, you’re stuck on how to apply CSS to your application elements. Fear not, dear developer! In this article, we’ll take you on a thrilling journey on how to apply CSS to GTK application elements using CSS selectors. By the end of this ride, you’ll be a CSS master, and your app will shine like a diamond in the rough.
What is GTK and Why Do I Need CSS?
GTK (GIMP Toolkit) is a popular, open-source widget toolkit for building graphical user interfaces (GUIs). It’s the backbone of many Linux applications, including GNOME, Ubuntu, and Fedora. CSS (Cascading Style Sheets) is a styling language used to control the layout, appearance, and behavior of web pages and, in this case, GTK applications. Applying CSS to GTK application elements helps you:
- Customize the look and feel of your app
- Enhance user experience with consistent styling
- Save time by reusing styles across your app
Prerequisites
- A GTK application written in a language like C, Python, or Vala
- A basic understanding of CSS and GTK
- A text editor or IDE (Integrated Development Environment) of your choice
Step 1: Create a CSS File
In your GTK application directory, create a new file with a `.css` extension, e.g., `styles.css`. This file will contain your CSS rules. You can use any text editor or IDE to create and edit this file.
# Open your terminal and navigate to your GTK application directory cd my-gtk-app # Create a new CSS file using your favorite text editor gedit styles.css
Step 2: Understand CSS Selectors
CSS selectors are patterns used to target specific HTML or, in this case, GTK elements. You can use various selectors to target elements by:
- Element type (`gtk-button`, `gtk-label`, etc.)
- Class name (`my-button-class`, `header-label`, etc.)
- ID (`my-button-id`, `header-id`, etc.)
- Attributes (`[attribute=”value”]`, etc.)
- Combinations of the above
Here are some basic CSS selectors you’ll use:
| Selectors | Description |
|---|---|
| `gtk-button` | Targets all GTK button elements |
| `.my-button-class` | Targets all elements with the class `my-button-class` |
| `#my-button-id` | Targets the element with the ID `my-button-id` |
Step 3: Write CSS Rules
Now that you have your CSS file created, it’s time to write some CSS rules. Let’s start with a simple example:
/* styles.css */
gtk-button {
background-color: #4CAF50; /* Green background */
color: #FFFFFF; /* White text */
border-radius: 5px;
}
In this example, we’re targeting all GTK button elements (`gtk-button`) and applying the following styles:
- A green background color (`#4CAF50`)
- White text color (`#FFFFFF`)
- A border radius of 5 pixels (`border-radius: 5px`)
Step 4: Load the CSS File in Your GTK Application
To load your CSS file in your GTK application, you’ll need to use the `gtk_css_provider_load_from_file()` function. Here’s an example in C:
/* my-gtk-app.c */
#include <gtk/gtk.h>
int main() {
/* Initialize GTK */
gtk_init(NULL, NULL);
/* Create a CSS provider */
GtkCssProvider *provider = gtk_css_provider_new();
/* Load the CSS file */
gtk_css_provider_load_from_file(provider, "styles.css", NULL);
/* Apply the styles to the GTK application */
gtk_style_context_add_provider_for_screen(
gdk_screen_get_default(),
GTK_STYLE_PROVIDER(provider),
GTK_STYLE_PROVIDER_PRIORITY_APPLICATION
);
/* Create a GTK window */
GtkWidget *window = gtk_window_new(GTK_WINDOW_TOPLEVEL);
gtk_window_set_title(GTK_WINDOW(window), "My GTK App");
gtk_widget_show_all(window);
/* Run the GTK main loop */
gtk_main();
return 0;
}
Step 5: Apply CSS to Specific Elements
So far, we’ve applied the CSS rules to all GTK button elements. But what if you want to target specific elements? That’s where CSS selectors come in handy.
Let’s say you want to target a specific button with the ID `my-button-id`. You can use the following CSS rule:
/* styles.css */
#my-button-id {
background-color: #FF69B4; /* Pink background */
font-size: 18px;
}
In this example, we’re targeting the element with the ID `my-button-id` and applying the following styles:
- A pink background color (`#FF69B4`)
- A font size of 18 pixels (`font-size: 18px`)
Step 6: Use GTK CSS Properties
GTK provides a set of CSS properties that you can use to style your application elements. Here are some common properties:
| Property | Description |
|---|---|
| `background-color` | Sets the background color of an element |
| `color` | Sets the text color of an element |
| `font-size` | Sets the font size of an element |
| `border-radius` | Sets the border radius of an element |
| `padding` | Sets the padding of an element |
| `margin` | Sets the margin of an element |
Use these properties to style your GTK application elements in your CSS file.
Conclusion
And that’s it! You’ve successfully applied CSS to your GTK application elements using CSS selectors. With this knowledge, you can now style your app to perfection and make it stand out from the crowd. Remember to experiment with different CSS selectors, properties, and values to achieve the desired look and feel for your application.
Happy coding, and don’t forget to share your creations with the world!
Frequently Asked Question
Get ready to style your GTK application elements with ease using CSS selectors! Below, we’ll answer the most pressing questions on how to apply CSS to GTK application elements.
What is the simplest way to apply CSS to a GTK application element?
You can apply CSS to a GTK application element by using the `gtk_css_provider_load_from_data()` function. This function takes a CSS string as input and applies the styles to the GTK application. For example, you can create a CSS provider, load the CSS data, and then apply it to a GTK widget.
How do I target a specific GTK widget using CSS selectors?
You can target a specific GTK widget using CSS selectors by using the `widget` type selector followed by the widget’s class or ID. For example, `GtkButton { background-color: red; }` targets all GTK buttons and sets their background color to red. You can also use the `#` symbol to target a specific widget by its ID, like `#myButton { background-color: blue; }`.
Can I use CSS pseudo-classes to style GTK widgets based on their state?
Yes, you can use CSS pseudo-classes to style GTK widgets based on their state. For example, you can use the `:hover` pseudo-class to change the style of a GTK button when the user hovers over it. You can also use the `:active` pseudo-class to style a GTK button when it’s pressed. Other pseudo-classes like `:focus` and `:disabled` are also supported.
How do I apply CSS styles to a GTK widget’s child elements?
You can apply CSS styles to a GTK widget’s child elements using CSS combinators like the `>` and space combinators. For example, `GtkButton > GtkLabel { font-size: 18px; }` targets all `GtkLabel` widgets that are direct children of a `GtkButton` widget and sets their font size to 18px. You can also use the space combinator to target all descendants of a widget, like `GtkButton GtkLabel { font-size: 18px; }`.
Are there any limitations to using CSS to style GTK application elements?
While CSS provides a powerful way to style GTK application elements, there are some limitations. For example, not all GTK widgets support all CSS properties, and some widgets may have additional requirements or restrictions for styling. Additionally, CSS styles may not work correctly if the GTK application is using a custom theme or if the user has modified their system theme. Always test your CSS styles thoroughly to ensure they work as expected.